Mumble
Mnohonásobně urychlí a zpohodlní komunikaci mezi členy v klanu. Často stačí mít Mumble puštěný i přesto, že mikrofon nemáte - stačí jen poslouchat.
Odkazy ke stažení:
https://github.com/mumble-voip/mumble/releases/download/1.2.13/mumble-1.2.13.msi
Návod pro nastavení a připojení se do místnosti
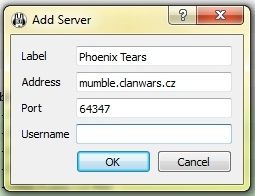
heslo vám bude sděleno od členů klanu
Podrobnější návod je rozdělen na následující kapitoly:
1. Audio nastavení
01. Když poprvé otevřete program Mumble, měla by na vás vyskočit tabulka, která se ptá, zda chcete spustit Audio Wizard, jež vám pomůže s nastavením zvuku. Dejte [Yes].
Pokud nevyskočila, stači když si přes položku "Configure" v horním menu rozkliknete "Audio Wizard".
02. Následující obrazovku přeskočte kliknutím na [Next].

03. První obrazovka s nastavením. Tady vyberte u Input Device rámečku u kolonky Device vstupní zařízení které používáte(1), takže nějaký mikrofon. Zaškrtávací políčko 2 se snaží odstranit ozvěny, ale pokud s nimi nemáte problémy tak nechte políčko prázdné(v předchozí verzi vůbec nebylo a žádný problém nikdo neměl). Output Device znamená výstup, takže u Device přiřaďte buď reproduktory nebo sluchátka(3). Zaškrtávací políčko 4 spustí používání pozičního zvuku u her, které tuto funkci podporují, aktivované políčko 5 zase bude tlumit zvuky v ostatních aplikacích, pokud někdo právě mluví. [Next].

04. U další obrazovky se vám začne přehrávat testovací nahrávka. Pohybujte jezdcem zprava doleva až trefíte nejnižší hodnotu při které v nahrávce neuslyšíte žádné mezery nebo kolísání. [Next].

05. Mluvte nahlas, jako když jste naštvaní nebo rozrušení. Pokud se proužek který reprezentuje vstupní signál(tj. ten který se rozpohybuje když promluvíte) dostane až do červené části sloupce, otevřete si nastavení zvuku(vpravo dole na liště, obvykle ikonka malého reproduktoru) a snižte si hlasitost u mikrofonu. Až potom se přesouváme k pohyblivému jezdci. Teď mluvte potichu, jako když nechcete nikoho rušit a posouvejte s jezdcem tak, aby byl v zeleném poli když mluvíte, ale v modrém, když mlčíte. [Next].

06. Teď se musíte rozhodnout, zda chcete pro mluvení stisknout tlačítko(a), nebo se vysílání aktivuje samo, když začnete mluvit(b).
a) Překlikněte puntík jako na obrázku a klikněte do textového pole vedle, poté zmáčkněte klávesu, pomocí které chcete mluvení spouštět.
b) Překlikněte puntík jako na obrázku. Nyní začněte mluvit: proužek který signalizuje vstup by měl při mluvení zůstat alespoň ve žluté části. Proužek by měl zůstat v červené části pokud nemluvíte. Jezdcem upravujete pozici a zároveň i šíři žlutého pole.

Poslední puntík, tj. "Signal-To-Noise ratio" je o něco citlivější než předchozí. Nastavuje se stejně. [Next].

07. V rámečku pod Quality settings nastavujete kvalitu zvuku, která ovlivňuje zpoždění. U doporučeného puntíku "Balanced" je ideální poměr právě mezi kvalitou zvuku a možným zpožděním. Pokud máte opravdu kvalitní připojení můžete zvolit i možnost poslední, "High", která by měla používat nejmenší kompresi.
V rámečku pod Notification settings nastavujete zda chcete různá upozornění oznámit "strojním" hlasem, nebo vám stačí pouze zvukové efekty(druhý puntík). [Next].

08. Nyní máte za sebou zvuková nastavení programu Mumble. Pokud chcete, aby byly vámi zadané informace anonymě odeslány tvůrcům programu, tak zaškrtněte políčko. [Finish].

2. Certifikát
01. Nyní se dostáváme k druhé, a navíc poměrně důležité, části. Certifikáty se v Mumble používají pro ověření identity a jelikož ještě žádný nemáme, vytvoříme nový. Přes položku "Configure" v horním menu vyberte "Certificate Wizard"

02. Vyberte označenou položku "Create a new certificate". [Next].

03. Sem můžete napsat vaše jméno, které se bude zobrazovat s informacemi o vás a e-mail, díky němuž pak můžete upgradovat na nějakou lepší formu identifikace... Nicméně vyplňovat nemusíte nic.

04. Nyní po vás Mumble chce, abyste si svůj právě vytvořený certifikát uložili na disk. Prostě klikněte na "Save As..." a vyberte složku do které chcete ukládat. Doporučuje se ukládat třeba na Flashku nebo jinou vyjímatelnou paměť. Certifikát si zazálohujte, je totiž velmi důležitý pro připojení se s vaší přezdívkou. [Commit] > [Finish].

3. Připojení k serveru
01. Pokud se vám nezobrazuje přehled serverů jako mě tak klikněte na položku "Server" na horním menu a vyberte položku "Connect".
02. Klikněte na položku "Add new..."

03. Vyskočí vám tabulka do které doplňte následující údaje:
Server name: Phoenix Tears
Addres: mumble.clanwars.cz
Port: 64347
Username: vaše přezdívka
[OK]

04. Nahoře v seznamu se vám vytvoří nový strom serverů "Favorite" kde se vám objeví Phoenix Tears server. Označte ho a klikněte na [Connect].
05. Server se dotazuje na heslo, které se dozvíte od našich členů, potvrďte ho [OK]. Někdy se může stát že po vás heslo chce vícekrát za sebou a tváří se, že předešlé je špatně i když jste ho napsali dobře, zadávejte proto heslo tak dlouho dokud se nepřipojíte, obvykle to jsou tak dva pokusy.



